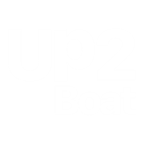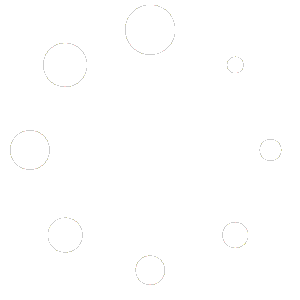Hier findest Du Hilfestellungen bei der ersten Einrichtung und Nutzung von Up2Boat Yachthafenmanagement, sowie Antworten auf Fragen die wiederholt gestellt werden. Wir werden diese Seite kontinuierlich fortschreiben und hoffen damit Dir die Einarbeitung in Up2Boat Yachthafenmanagement zu erleichtern.
Wir hoffen der Aufbau gefällt Dir und freuen uns über Dein Feedback.
Erste Einrichtung von Up2Boat Yachthafenmanagement
Wir freuen uns, dass es nun bei Dir los geht und Du Dein Up2Boat Yachthafenmanagement zu ersten Mal einrichtest. Du wirst sehen, es ist alles ganz einfach. Die Schritte dazu findest Du in den nachfolgenden Anleitungen. Viel Spaß dabei!
Bevor Du mit der Einrichtung beginnst
Für die initiale Einrichtung solltest Du Dir ein paar Daten vorbereiten, damit Du flüssig arbeiten kannst.
- Die Adresse-, Kontakt- und Bankdaten Deines Yachthafens
- SEPA Informationen für das SEPA Lastschriftverfahren, wie z.B. Gläubiger-ID und Vorlaufzeit (bekommst Du bei Deiner Bank)
- Deine Email Provider Daten, sowie Login-Daten für den Postausgangsserver, SSL Port, wenn Du aus dem System heraus direkt E-Mails versenden möchtest.
- Die Berater Nummer und die Mandanten Nummer für die DATEV Schnittstelle
- Die Steg- und Liegeplatzbezeichnungen inklusive der Länge und Breite der Liegeplätze für die Hafendetails
- Die Daten für die Stromzählern und Zählerschränken für die Stromzählerverwaltung
- Für das Beleglayout (Rechnungen, Verträge) solltest Du Euer Logo für die Belege und Parameter, wie Zahlungsbedingungen und sonstige Beleg-Footer Informationen die Du noch haben möchtest bereithalten.
- Personendaten (Mitglieder, Kunden, Zulieferer,…)
- Organisationsdaten (Zulieferer, Firmenkunden, Verbände, Yachthäfen,…)
- Boote, deren Besitzer (Personen oder Organisationen), deren Liegeplätze und Stromzähleranschlüsse
Welche Reihenfolge muss ich beim initialen Anlegen beachten?
Du hast alle oben beschriebenen Daten, dann findest Du hier eine Übersicht mit einer empfohlenen Reihenfolge, wie Du vorgehen solltest. Up2Boat Yachthafenmanagement arbeitet mit logischen Abhängigkeiten, bitte beachte dies.
Z.B. Um ein Boot einem Liegeplatz zuzuordnen, muss es den Liegeplatz geben
In den unten folgenden Anleitungen und Videos zeigen wir Dir, wie einfach das alles ist und was zu beachten ist.
1. Hafen-Stammdaten anlegen
2. Liegeplätze anlegen
3. Stromzählerschränke mit Zähler anlegen
4. Warengruppen anlegen
5. Produkte anlegen
6. Beziehung anlegen
7. Personen/Organisation anlegen
8. Person/ Organisation eine Beziehung zuweisen
9. Person/ Organisation eine Gebühr zuweisen
10. Boote anlegen
11. Boot eine Person/Organisation und Gebühr zuweisen
12. Boot einen Liegeplatz zuweisen
13. Boot einen Stromzähler zuweisen
14. Produkt für Schlüsselpfand anlegen
15. Schlüssel anlegen und Produkt Schlüsselpfand zuweisen
16. Lagerplätze anlegen
17. Beleglayout einrichten
18. Saison anlegen
19. Dokumentenkategorien anlegen (z.B. Regelprüfungen)
20. Vertragsanhänge hochladen
21. Vertragsvorlagen hochladen und Vertragsanhänge zuweisen
22. E-Mailvorlagen anlegen
23. E-Mailings E-Mailvorlagen zuweisen
24. Mein Hafen – Deine Anpassungen (personalisierte Menüstruktur)
25. Mein Hafen – Dashboard (personalisierte Ansicht)
Video Anleitung
Damit das Ganze etwas anschaulicher und übersichtlicher wird, haben wir Dir in einem kleinen Video nochmal alles zusammengefasst.
Hier geht es zur Video Anleitung:
Yachthafen Stammdaten anlegen
Wie komme ich zur Stammdatenverwaltung?
Die Stammdatenverwaltung erreichst Du ganz einfach über das Dashboard. Oben findest Du sogenannte Tabs, oder Menüpunkte wie Adressdaten, Kontaktdaten, Bankdaten oder Einstellungen. Diese Menüpunkte, Du ahnst es schon, sind genau dafür da, die Stammdaten Deines Yachthafens zur verwalten.
Adressdaten
Hier verwaltest Du Deine Yachthafeninformationen, wie z.B. Name, Gesellschaftsform, Anschrift, Handelsregister/Vereinsregister und geografische Position. Die Adressdaten werden auch für das Rechnungslayout verwendet.
Bankdaten
Hier verwaltest Du die Bankdaten Deines Hafens und sofern Du am SEPA Lastschriftverfahren teilnehmen möchtest, kann Du hier auch Deine Daten hinterlegen. Um Rechnungen per Lastschrift bei Deinen Kunden einzuziehen, benötigst Du jeweils ein SEPA Mandat von jedem Einzelnen.
Hafeneinstellungen
Die Einstellungen bestehen aus mehreren Unterpunkten:
- Standard Einheiten
- E-Mail Versand
- DATEV
- Verbandsmeldung
- Identifikationsnummer
- DockSite (ADD-ON)
- Barzahlung (ADD-ON)
- Datensicherung (ADD-ON)
Standard Einheiten
Im Menüpunkt Standard Einheiten kannst Du aktuell, zwei verschiedene Standardeinheiten konfigurieren. Diese Standard Einheiten werden für Funktionen in der Anwendung verwendet, bei denen das System diese Einheit als Vorauswahl auswählt.
- Beziehung für den Grafischen Liegeplan. An dieser Stelle wird bei der Beziehung als Standard immer die Beziehung z.B. Tageslieger vorgeschlagen.
- Standard Produkt für die Berechnung der Stromgebühren. Hier gibt es eventuelle bei Dir im Hafen verschiedene Preise. An dieser Stelle wählst Du den Preis aus, der für die Berechnung heranzogen werden soll.
E-Mail Versand
Im Menüpunkt Emailversand gibst Du die Konfigurationsdaten Deines Emailproviders ein. Das ist wichtig, damit die versendete Mails, obwohl sie direkt aus Up2Boat heraus verschickt werden, auch Deine Absenderadresse haben. Bekommst Du eine Antwort auf eine solche Email, landet sie automatisch im Posteingang Deines Emailprogramms. Die einzelnen Daten die Du hier angeben musst bekommst Du entweder von Deinem Administrator oder Deinem Provider.
DATEV
In diesem Bereich hast Du die Möglichkeit verschiedene POS-Drucker für den Ausdruck Deiner Bon´s und Belege zu hinterlegen. So kannst Du selbst Deinen App-Drucker konfigurieren.
DockSite ADD-ON – Up2Boat DockSite App
Wenn Du bisher nach einer App für Deinem Yachthafenbetrieb gesucht hast. Geben wir Dir als Erweiterung von Up2Boat Yachthafenmanagement mit Up2Boat DockSite eine App an die Hand, mit der Du als Hafenmeister oder Vorstand Deine Arbeitsaufträge mit geplanten ToDo´s, Terminreservierungen und Abrechnung für Kranungen und Wägungen planen und abwickeln kannst. Hier im Bereich Einstellungen DockSite unterstützen wir aktuell nur die Kranwaage der Firma EHP.
Achtung: Die Up2Boat DockSite App ist nur in Verbindung mit Up2Boat Yachthafenmanagement nutzbar!
Allgemein
Im Reiter „Allgemein“ konfigurierst Du DockSite Einstellungen, wie z.B. die IP-Adresse der Waage mit dem dazugehörigen Port, die für die Nutzung der Waage benötigt werden.
Zusätzlich müssen die beiden aktuellen Arbeitskategorien
- Boot Kranen& wiegen
- Boot Slippen
ein Standardprodukt der Kategorie DockSite zugewiesen bekommen, so dass dieses Produkt als Standardprodukt bei den Arbeitsaufträgen herangezogen werden.
Wenn für die Abrechnung der Arbeitsaufträge zusätzlich noch ein Bondrucker eingesetzt wird, muss hierfür auch die IP-Adresse mit dem dazugehörigen Port angelegt werden.
Auftrag Arbeitspakete
In diesem Bereich legst Du für Deinen Yachthafen individuell Deinen Arbeitspaketvorlagen für Deine wiederkehrenden Standardarbeitspakete an.
Im Feld „Beschreibung“ gibst Du den Kurztext an, um was für ein Arbeitspaket es sich handelt.
Darunter kannst Du das Arbeitspaket in weitere ToDo´s unterteilen und diese hier mit einem Kurztext aufführen, so dass das gesamte Hafenteam weiß, was für Arbeitsvorgänge in diese Arbeitspaket abgearbeitet werden müssen.
Anschließend musst Du den ToDo-Positionen noch Produkte und die entsprechende Anzahl zuweisen. Jetzt hast Du die Basis geschaffen, um Deinen Arbeitsauftragsprozess in Up2Boat DockSite zu starten und durchzuführen. Am Ende des Arbeitsauftrages schreibst Du die Leistungen entweder auf den Bierdeckel oder rechnest direkt im Hafenbüro oder am Kran den abgeschlossenen Arbeitsauftrag ab. Dein Kunde erhält dann einen Bon-Ausdruck von Dir ausgedruckt oder per Mail zu geschickt.
DockSite – Barzahlung
Wenn Du bisher Deine Barzahlungen mit einem Quittungsblock gemacht hast, kannst Du mit dieser ADD-ON Funktion für Deine Rechnungen, die bar bezahlt werden, einen TSE-QR-Code auf Deine Rechnung genieren. Die TSE ist eine Vorschrift vom Finanzamt, die vorgeschrieben ist für alle technisch unterstützen Barbezahlungen. Hier ein Link zur kassensichv.com. Hier im Bereich kannst Du die TSE-Barzahlungsfunktion für Deinen Up2Boat Yachthafen bestellen.
Barzahlung ADD-ON
Seit 2022 ist es gesetzlich vorgeschrieben, dass jede technisch unterstützte Barzahlung durch eine TSE sichergestellt und mit einen TSE-QR-Code versehen sein muss. Aus diesem Grunde ist auch eine Übersicht in Excel, in der Barauszahlungen dokumentiert werden nicht mehr rechtskonform. Eine händisch geschrieben Tabelle oder eine händisch geführte Kassenbuch ist immernoch rechtskonform. Da das Up2Boat Yachthafenmanagement eine Cloud-Anwendung ist, bedingt die Barzahlungsfunktion eine Cloud -TSE, die wir als ADD-ON anbieten. Erst mit Beauftragung und Einrichtung der Cloud-TSE wird die Barzahlungsfunktion in Deinem Yachthafen freigeschaltet. Bis dahin werden Dir Hier ein Link zur kassensichv.com. Hier im Bereich Hafeneinstellungen – Barzahlung ADD-ON kannst Du die TSE-Barzahlungsfunktion für Deinen Up2Boat Yachthafen bestellen.
Datensicherung ADD-ON
Von vielen unserer Kunden wurde diese Datensicherung Funktion gewünscht. Hier im Bereich kannst Du die Datensicherung Funktion für Deinen Up2Boat Yachthafen bestellen. Warum brauchst Du das? Wir speichern täglich über ein Backup die Daten Deines Up2Boat Yachthafens, diese Backups werden jeden Tag durchgeführt und nach 7 Tagen wird wieder das älteste Backup wieder überschrieben. Mit der Datensicherung Funktion kannst Du Dir für Dich regelmäßig ein Backup ziehen und es bei Dir lokal archivieren. Hierfür stellen wir bis zu 3 Sicherungsdatei zur Verfügung, die Du nachdem Du die Datei herunterladen hast kannst.
Deine Anpassungen
Im Bereich „Deine Anpassungen“ kannst Du Dir Deine Navigation individuell auf Deinen Yachthafen oder Deinen Arbeitsbereich anpassen.
In der Übersicht zeigen wir Dir die aktuelle Navigation, wie sie in der Navigationsleiste angezeigt wird. Mit Klick auf den Stift kannst Du den Bearbeitungsmodus aktivieren und Änderung vornehmen.
Was kannst Du alles anpassen?
- Verzeichnispunkte umbenennen
- Feature-Bereiche mit Drag & Drop ausblenden. Mit Klick auf die 6 Punkte kann die Kachel in den Bereich „ungenutzte Navigationselemente“ gezogen werden
- Feature-Bereiche mit Drag & Drop einblenden. Mit Klick auf die 6 Punkte kann die Kachel in den Bereich „aktuelle Navigationselemente“ gezogen werden
- Mit Klick auf den Pfeil neben dem Stift kannst Du ein weiteres Ausklappmenü hinzufügen. Das neue Ausklappmenü wird in der Navigation erst angezeigt, wenn Du einen Unterpunkt hinziehst. Nachdem Du Deine Änderung gespeichert hast und auf die Navigation wechselst kannst Du mit F5 die Seite aktualisieren.
Die Verzeichnispunkte im Bereich „ungenutzte Navigationselemente“ werden in der Navigationsleiste nicht angezeigt. Die von Dir vorgenommene Anpassung der Navigationsleiste ist nur für Dich und nicht alle Nutzer Deines Yachthafens
Video Anleitung
Hier geht es zur Video Anleitung:
Hafeneinstellungen Bankdaten anlegen
Wie kann ich mehrere Bankverbindungen verwalten?
Im Bereich Bankdaten kannst Du über den Button im rechten oberen Bereich eine Bankverbindung Deines Yachthafen anlegen. Du kannst beliebig viele Bankaccount anlegen, die dann in der Übersicht „Bankverbindungen“ angezeigt werden. Bei der Anlage kannst Du entscheiden, welche Bank Deine primäre Bank sein soll. Diese wird dann in den Belegen und für das SEPA Lastschrift-Verfahren herangezogen. Die Primäre Bankverbindung steht immer an 1. Position.
Wie kann ich eine Bankverbindung bearbeiten?
Du befindest Dich in der Übersicht „Bankverbindung“. Mit Doppelklick auf den Banknamen oder mit Klick auf die 3 Aktionspunkte am Ende der Zeile, öffnet sich eine Auswahl. Hier kannst Du Dir den Datensatz anzeigen lassen und bearbeiten.
Hafeneinstellungen Identifikationsnummer konfigurieren
Was ist eine Identifikationsnummer im Bereich Personen /Organisationen?
Up2Boat Yachthafenmanagement ist für verschiedene Yachthafengrößen und Arten entwickelt. Egal, ob Du eine kleine Steganlage, ein Segelverein, ein Yachtclub oder eine Marina bist.
Eine Identifikationsnummer ist ein Nummernkreis:
- Kundennummer
- Mitgliedsnummer
- Debitorennummer
Wenn Du aus Deinem Altsystem bereits einen Nummernkreis hast, kannst Du Ihn hier nach den nachfolgenden Vorgaben fortführen. Die Identifikationsnummer dient als eindeutige Zuordnung der Person/Organisation in der Stammdatenverwaltung.
- Manuell eine eindeutige Identifikationsnummer vergeben
- Automatische eindeutige Identifikationsnummer vergeben
- Unterschiedlicher Nummernkreis Personen & Organisationen
- Gleicher Nummernkreis Personen & Organisationen
Die individuelle Konfiguration von Prefix und Suffix definierst Du im Bereich der Templates
- Template Personen
- Template Organisationen
Bevor Du Deine Einstellungen speicherst, wirst Du noch einmal gefragt, ob Du die Datensätze ohne Identifikationsnummern berücksichtigen möchtest oder die bestehenden Nummern überschreiben möchtest. Erst mit Klick auf „Bestätigen & Speichern“ werden die Daten aktualisiert.
Was bedeutet die Meldung im Bereich Identifikationsnummer?
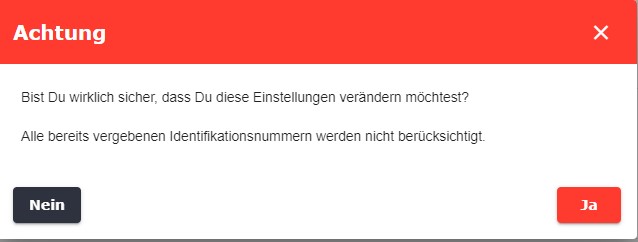
Als Administrator kannst Du in diesem Bereich die Generierung der Identifikationsnummer verwalten. Diese Meldung dient nur der Warnung, wenn Du hier „Ja“ klickst, passiert nichts, außer dass das Formular freigeschaltet wird um Änderungen zu machen.
Wenn Du auf „Ja“ bestätigst, kannst Du Einstellungen vornehmen, ohne die Altdaten in der Datenbank zu verändern. Alle im System erfassten Personen und Organisationen, die noch keine Identifikationsnummer haben, erhalten automatisch eine neue Nummer.
Zum Beispiel:
Tanja Mustermann hat die Identifikationsnummer 4711, dann bleibt nach der Konfiguration diese immer noch bestehen.
Hans Mustermann hat noch keine Identifikationsnummer, dann bekommt er neue Nummer nach der Konfiguration. Die Nummer wird automatisch vom System generiert.
Hafeneinstellungen Deine Verzeichnis Navigation verwalten
Warum habe ich eine andere Ansicht wie mein Team-Kollege?
Es ist Dir aufgefallen, dass Dein Team-Kollege in der Struktur einen anderen Aufbau angezeigt bekommen. Wenn das so ist, kann es sein,
- Du hast eine andere Rolle als Benutzer
- Deine Kollege hat sich seine Navigation individuell angepasst
Wie kann ich die Navigation anpassen?
Im Bereich Deine Anpassungen kannst Du Dir Deine Navigation individuell auf Deinen Yachthafen oder Deinen Arbeitsbereich anpassen.
In der Übersicht zeigen wir Dir die aktuelle Navigation, wie sie in der Navigationsleiste angezeigt wird. Mit Klick auf den Stift kannst Du den Bearbeitungsmodus aktivieren und Änderung vornehmen.
Was kannst Du alles anpassen?
- Verzeichnispunkte umbenennen
- Feature-Bereiche mit Drag & Drop ausblenden.
- Mit Klick auf die 6 Punkte kann die Kachel in den Bereich „ungenutzte Navigationselemente“ gezogen werden
- Feature-Bereiche mit Drag & Drop einblenden.
- Mit Klick auf die 6 Punkte kann die Kachel in den Bereich „aktuelle Navigationselemente“ gezogen werden
- Mit Klick auf den Pfeil neben dem Stift kannst Du ein weiteres Ausklappmenü hinzufügen
Das neue Ausklappmenü wird in der Navigation erst angezeigt, wenn Du einen Unterpunkt hinziehst. Nachdem Du Deine Änderung gespeichert hast und auf die Navigation wechselst kannst Du mit F5 die Seite aktualisieren. Die Verzeichnispunkte im Bereich „ungenutzte Navigationselemente“ werden in der Navigationsleiste nicht angezeigt.
Achtung: Die von Dir vorgenommene Anpassung der Navigationsleiste ist nur für Dich und verändert nicht die Ansicht alle Nutzer Deines Yachthafens.
Liegeplätze anlegen
Wo kann ich Liegeplätze anlegen?
Wenn Du links auf dem Menü auf den Eintrag Hafenverwaltung klickst, findest Du den Menüpunkt „Liegeplan“.
Wie mache ich das genau?
Klicke oben rechts im Liegeplan auf den Button „Liegeplatz hinzufügen“. Egal, wie genau Du Deine Liegeplätze bezeichnet hast, Du bist hier in der Benamung Deiner Liegeplätze nicht eingeschränkt. Zusätzlich kannst Du eine Stegbezeichnung angeben, an dem sich der neu anzulegende Liegeplatz befindet. Die Werte Breite und Länge des Liegeplatzes sind bei der Liegeplatzreservierung wichtige Informationen. Der Tiefgang des Liegeplatzes (im Verhältnis zu einem Pegelstand) kann ebenfalls eine sehr wichtige Information darstellen. Wenn Du damit fertig bist, klickst Du auf den Button „Speichern“ und das war schon alles. Wenn Du jetzt zurück in den Liegeplan gehst, findest Du Deinen soeben angelegten Liegeplatz als frei markiert und kannst ihn später einem Boot bei der Liegeplatzvergabe zuordnen.
Fahre damit fort, bis Du all Deine Liegeplätze angelegt hast.
Video Anleitung
Hier geht es zur Video Anleitung:
Stromzählerschränke mit Zähler anlegen
Wo kann ich Stromzähler und Stromzählerschränke anlegen?
Klicke im Menü links auf den Eintrag „Hafenverwaltung“ und wähle dort den Unterpunkt „Stromzähler“ aus.
Da wir den Hafen initial anlegen und ein Stromzähler immer verbaut sein muss, ist zunächst ein Stromzählerschrank (in vielen Yachthäfen auch eine Stromsäule) anzulegen.
Wie lege ich einen Stromzählerschrank an?
Klicke in der Stromzählerübersicht oben rechts neben dem Button „Stromzähler hinzufügen“ auf den Winkel der nach unten zeigt. Es öffnet sich ein Menü, klicke dort auf „Zählerschrank erfassen“. Es ist keine Pflicht, aber gib wenn möglich eine eindeutige Zählerschrankbezeichnung ein. Es macht Dir das Leben bei der täglichen Arbeit leichter. Wenn Dein Zählerschrank abschließbar ist, kannst Du die Schlüsselnummer mit angeben. In einen Stromzählerschrank kann eine vordefinierte Anzahl von Stromzähler einbauen. Diese Anzahl kann im Feld „Anzahl Stromzählerslots“ angegeben werden. Ist die maximale Anzahl erreicht, können keine weiteren Stromzähler mehr in dem Stromzählerschrank eingebaut werden.
Wie lege ich einen neuen Stromzähler an?
Jetzt wo der Stromzählerschrank angelegt ist, können wir Stromzähler anlegen, die in diesen Stromzählerschrank eingebaut werden. Dazu klicken wir diesmal in der Stromzählerverwaltung direkt auf den Button „Stromzähler hinzufügen“.
In dem Fenster dass sich jetzt öffnet, kannst Du oben zunächst den Stromzählerschrank auswählen, in den der neue Stromzähler eingebaut werden soll. Die Stromzähler-ID ist die eindeutige Nummer Zählernummer die schon herstellerseitig vergeben ist und dient der eindeutigen Identifikation. Du solltest diese Daten mit anlegen. Bei Stromzählerablesungen kannst Du mit Deinem Smartphone bequem die Zählerstände abfotografieren und anhand der Zählernummer ist dann ein Foto leicht einem angeschlossenen Boot zuordenbar.
Ansonsten gibst Du Zähler Bezeichnung (z.B. Zähler 1/1 für erster Zähler im ersten Schrank, oder so ähnlich) ein. Du kannst Stecker Anschlussart (z.B. CEE), Absicherung (z.B. 16A), wann der Zähler eingebaut wurde, oder wenn der Stromzähler selbst abschließbar ist, die Schlüsselnummer des betreffenden Schlüssels dazu.
Fahre damit fort, bis Du all Deine Stromzähler und Stromzählerschränke angelegt hast.
Video Anleitung
Hier geht es zur Video Anleitung
Warengruppen anlegen
Produkte sind in Warengruppen oder Produktkategorien zusammengefasst, um die Verwaltung zu organisieren und es übersichtlicher zu machen. Bei der Produktanlage wird das Feld „Warengruppe“ abgefragt . Daher solltest Du die Warengruppen anlegen, bevor du Du ein Produkt anlegst. Hierbei gibt eine zusätzliche Funktion, dass Du Warengruppen auch einer Eltern-Warengruppe zuordnen kannst. ( z.B. Hafengebühr zu Liegeplatzgebühren)
Wo kann ich Warengruppen anlegen?
Klicke im Menü links auf Verwaltungsdaten und wähle dort den Menüpunkt „Warengruppen“ aus.
Wie lege ich Warengruppen an?
Auf der Seite Warengruppen schreibst Du einfach im unteren Bereich in das Feld „Neue Warengruppe“ den Namen der Warengruppe, die Du neu anlegen möchtest. Optional kannst Du noch eine Eltern-Warengruppe (System-Warengruppe) auswählen und eine Beschreibung hinzufügen. An Ende klickst Du auf den Button „Warengruppe speichern“ rechts oben und die neue Warengruppe ist angelegt.
Fahre so lange fort, bis Du all Deine Warengruppen angelegt hast.
Video Anleitung
Hier geht es zur Video Anleitung. Hinweis: Im Video ist noch die Benamung „Kategorie“ für Warengruppe.
Warum wird mein gerade erfasstes Produkt nicht angezeigt?
Wir haben im Yachthafenmanagement ein Rollen- und Rechtekonzept hinterlegt. Die Rollen- und Rechteverwaltung stellen wir Dir mit der Premium Version zur Verfügung. Hier kannst Du als Administrator Deinen Kollegen die entsprechende Rolle anlegen und die Rechte hinterlegen.
Jetzt stellst Du fest, dass Du kein Produkt z.B. als Hafenmeister anlegen kannst, dann kann es daran liegen, dass Du das hierfür benötigte Schreibrecht nicht erhalten hast. Bitte setze Dich dann mit Deinem Administrator in Verbindung, er kann Dir weiterhelfen.
Produkte anlegen
Produkte sind in Warengruppen oder Gebühren, die Du in der Verwaltung organisierst und abrechnest. Bevor Du hier die Produkte anlegst, solltest Du die Produktwarengruppe angelegt haben. Super, denn dann hast Du Dir auch schon Gedanken gemacht, was es alles für Produkte und Gebühren in Deiner Yachthafenverwaltung gibt. Wir unterscheiden zwischen personenbezogenen und bootsbezogenen Produkte. Solltest Du in Deiner Verwaltung auch die Schlüsselfunktion nutzen, dann denke bei der Produktanlage auch an den Pfand für den ausgeliehenen Schlüssel. Zum Beispiel die Mitgliedsgebühr und Umlagen werden der Person zugewiesen, die Liegeplatzgebühr wird später dem Boot zugewiesen.
Wie lege ich ein neues Produkt an?
Klicke in der Produktübersicht links oben auf den Button „Neues Produkt“ anlegen. Gibt den Produktnamen an. Die Kontonummer bezieht sich auf Deine Buchhaltung und stellt die Kontonummer Deines Kontenrahmens dar. Wenn Du diese Kontonummer vergibst bzw. eingibst, ist eine eindeutige Zuordnung der Umsätze zu den Kontonummern möglich. Wird ein Produkt verkauft, wird auch die Kontonummer auf der Rechnung ausgewiesen. Natürlich ist die Kontonummer auch wesentlicher Schlüssel für die DATEV Datenübertragung an die Buchhaltungssoftware.
Gib den Bruttopreis ein und wähle den Mehrwertsteuersatz aus. Sobald Du den Steuersatz ausgewählt hast, wird der Nettopreis automatisch errechnet. Wähle im Auswahlfeld „Warengruppe“ die aus, zu der der das Produkt gehören soll aus. Das Auswahlfeld „Einheit“ bezieht sich auf die Verkaufseinheit…also pro Stück, pro Liter, usw.. Klicke abschließend auf „Speichern“ und gehe zurück in die Liste der Produkte. Dort findest Du Dein soeben neu angelegtes Produkt.
Fahre so lange fort, bis Du all Deine Kategorien angelegt hast.
Klicke im Menü links auf Verwaltungsdaten und wähle dort den Menüpunkt Produkte aus.
Was ist ein dynamisches Produkt?
Ab der Version 2023.3.4 haben wir den Bereich Produkte um einen weiteren Reiter „Dynamischer Preis“ erweitert. Ein Dynamischer Preis ist ein Preis, dem Du ein Regelwerk hinterlegen kannst, so kannst Du Deine Abrechung bei Deinen Produkten vereinfachen und die Anwendung berechnet auf der Basis des Regelwerkes und den vorhanden Daten im Yachthafenmanagement den passenden Preis (z.B. die Liegeplatzgebühr für ein Boot oder eine Beziehung). Hierzu findest Du in der Maske im Reiter „Dynamischer Preis“ ein Hilfebox.
Video Anleitung
Hier geht es zur Video Anleitung:
(Geschäfts)-Beziehungen anlegen
Beziehung anlegen
Up2Boat Yachthafenmanagement unterscheidet bei Personen und Organisationen, in welcher geschäftlichen Beziehung sie zum Yachthafen stehen. Auf diese Weise können sowohl allgemeine Kontaktadressen zu Behörden oder Zulieferern, als auch Kontaktadressen zu Kunden oder Mitgliedern verwaltet werden. Hätte eine Person beispielsweise die Kundenbeziehung „Dauergastlieger“, dann könnte ich mit Hilfe der Beziehung definieren, dass jeder „Dauergastlieger“ einmal im Jahr eine Instandhaltungspauschale von 50 €, eine Feuerversicherungsumlage hin Höhe von 40 € usw. in Rechnung gestellt bekommen soll. Das tolle: Up2Boat Yachthafenmanagement kann mit diesem kleinen Kniff Rechnungen selbst erzeugen.
Kann ich auch Beziehungen ohne hinterlegte Gebühren anlegen?
Ja, klar. Du kannst pro Person oder Organisation auch mehrere Beziehungen anlegen. Wir unterscheiden hier zwischen gebührenbezogene Beziehungen und informative Beziehungen. Bei einer informativen Beziehung kannst Du z.B. eine Kindermitgliedschaft oder einen Gemeindebeziehung anlegen. So bekommst Du unter der Person die Information „Kind“ angezeigt, dass es sich hier um eine Kindermitgliedschaft handelt.
Wo kann ich Beziehungen anlegen?
Klicke links im Menü auf Verwaltungsdaten und wähle den Unterpunkt „Beziehungen“ aus.
Wie lege ich eine neue Beziehung an?
Klicke in der Beziehungsübersicht unten rechts auf den Button „Neue Beziehung anlegen“. Im Feld „Name“ gibst Du die Bezeichnung dieser neuen Beziehung an (Z.B. „Mitglied“, „Ehrenmitglied“, „Dauerlieger“, „Saisonlieger“, „Tagesgast“, usw.). Anschließend kannst Du optional in der Beschreibung noch Details ausformulieren.
Im Feld Zahlungsintervall gibst Du an, in welchem Intervall die regelmäßigen Zahlungen fällig sind, die dieser Kundenbeziehung jetzt gleich hinterlegt werden (monatlich, jährlich,…).
Speichere das Ganze und wähle die Beziehung nochmal aus, um ihr jetzt Produkte zuzuweisen, die an dieser Beziehung hängen sollen. Das könnte z.B. eine Mitgliedsgebühr oder eine Sanitärnutzungsgebühr sein. Wähle dazu einfach die Produkte aus der Produktverwaltung aus, die Du zuvor angelegt hast. Füge so lange Produkte hinzu, bis alles zugeordnet ist, was regelmäßig in Rechnung gestellt werden soll. Am Ende klickst Du auf den Button „Speichern“.
Wiederhole das Ganze so oft, bis Du alle für Dich relevanten Beziehungen angelegt hast.
Was bedeutet es, wenn die Beziehung in blauer Schrift angezeigt wird?
Wenn eine Beziehung in der Zukunft liegt, dann wird die Beziehung in einer blauen Schrift unter dem Personen/Organisationsnamen angezeigt.
Video Anleitung
Hier geht es zur Video Anleitung:
Personen/Organisationen anlegen und zuweisen von Gebühren und Geschäftsbeziehungen
Allgemein
In den allgemeinen Personenstammdaten erfasst Du die Adress- und Kontaktdaten, die der Hafen benötigt, um die Person zu kontaktieren oder anzuschreiben. Um spätere Jubiläen zu tracken gibst Du hier auch das Geburtsdatum an. Das Datum kannst manuell eintragen oder über die Kalenderfunktion auswählen. Das Feld „Organisation“ kannst Du erst auswählen, wenn die Organisation bereits angelegt ist. Klicke auf den Button „Organisation hinzufügen“, es öffnet sich das Dialogfenster „Organisation wählen“ und Du kannst die Organisation auswählen. Mit Klick auf den Button „Speichern“ wird die Organisation übernommen. Die Anrede wird für zukünftige Korrespondenz genutzt, hier entscheidest Du wie die Person in einer Mail oder einen Anschreiben angeschrieben wird. In der Anschreiben- oder eMail-Vorlage arbeiten wir mit einem Platzhalter, der mit diesem Feld verknüpft ist, das erleichtert den automatisierten Versand. Im Bereich „Boote“ kann ein Boot, wenn es schon erfasst wurde, mit Klick auf den Button „Boot hinzufügen“ ausgewählt werden.
Was ist der Unterschied zwischen Personen und Organisationen?
Eine Organisation ist alles, was keine natürlichen Personen sind: Firmen, Verbände, Kommunen, Eigentümergemeinschaften, usw.
Wo kann ich Personen anlegen?
Klicke links im Menü auf Verwaltungsdaten und wähle den Unterpunkt „Personen“ aus.
Wie kann ich eine Person anlegen?
Du befindest Dich als erstes in der Personenübersicht. Zu Beginn ist die Übersichtsmaske noch leer. Nun möchtest Du eine neue Person anlegen, klicke hierfür oben rechts auf den Button „Neue Person hinzufügen“, anschließend öffnet sich die Personendetailmaske mit den verschiedenen Menüpunkten Allgemein, Finanzen, OP-Saldo, Beziehung und Dokumente. Durch die Aufteilung in verschiedene Menüpunkt hast Du einem besseren Überblick.
Wie kann ich ein Bild von der Person einfügen?
Beachte bei der Bildauswahl die maximale Bildbreite (1024 Pixel) und Höhe (1024 Pixel). Sollte das Bild größer sein wird es automatisch verkleinert. Fahre mit dem Cursor über den Bildplatzhalter auf der linken Maskenseite. In der Mitte erscheint ein Stift zur Bearbeitung, klicke darauf und es öffnet sich das Dialogfenster „Neues Bild hochladen“. Wenn Du auf den Button „Bilder durchsuchen“ klickst, wirst Du zum Deinem eigenen Explorer navigiert. Hier kannst Du das gewünschte Bild auswählen und in das Bearbeitungsfenster übernehmen. Anschließend kannst Du noch das Bild bearbeiten. Mit Klick auf den Button „Bild übernehmen“ wird das Bild in der Personendetailmaske angezeigt.
Du hast Deinen Explorer bereits geöffnet? Dann kannst Du in der Personendetailmaske auf den Stift im Bildplatzhalter klicken, dann öffnet sich das Dialogfenster „Neues Bild hochladen“ und kannst jetzt ganz einfach mit Drag & Drop die gewünschte Bilddatei in das Bearbeitungsfenster ziehen. Mit Klick auf den Button „Bild übernehmen“, wird das Bild in der Personendetailmaske angezeigt.
Boote
In diesem Reiter bekommst Du unter der Person alle zugewiesenen Boote aufgelistet. Zusätzlich kannst hier auch direkt in den Bereich Boote wechseln und dort direkt ein Boot erfassen und von dort direkt wieder über den Pfeil nach unten neben dem Button „Zurück zur Übersicht“ zurück. Im Bereich Boote weiter unten, findest Du weitere Information.
Finanzen
In diesem Menüpunkt haben wir Dir alle abrechnungsrelevante Einstellungen zusammengefasst.
Unter Rechnungsversand hinterlegst die Information, ob Du die Person per E-Mail oder per Post kontaktierst. Dies kann je nach Wunsch angegeben werden, so dass das Mitglied oder Dein Kunde wie gewünscht seine Rechnung erhält.
Unter Rechnungszahlart kannst Du auswählen, welche Zahlart in der Rechnung angezeigt wird. SEPA-Lastschrift ist an dieser Stelle noch ausgegraut und wird erst aktiv, wenn Du die SEPA-Lastschriftdaten angelegt hast. Möchtest Du kein SEPA-Lastschrift durchführen, wird es auch nicht auf der Rechnung aufgeführt.
Unter SEPA-Lastschrift hinterlegst Du die sepa-relevanten Informationen. Bevor Du das SEPA-Lastschriftverfahren durchführst solltest Du Deine Kunden darüber informieren und von Ihnen ein SEPA-Mandat als Referenz vorliegen haben. Bei der Erstkonfiguration ist eine Rücksprache mit der Bank empfehlenswert, denn es sollte sichergestellt sein, dass Du Dir Fristen bekannt und die Bank vorab informiert ist . Beim ersten Lastschriftlauf wählst Du Lastschriftart „Erstlastschrift“ aus. Anschließend kannst Du die Einstellung der Lastschriftart auf Folgelastschrift umstellen.
Kann ich als Nutzer der Excellent oder Prestige Version SEPA-Informationen und Mandatsreferenz anlegen?
Du hast die Excellent oder Prestige Version, diese beiden Version beinhalten nicht die SEPA-Schnittstelle. Du möchtest trotzdem die SEPA- Information Deines Hafens, Deiner Kunden oder Mitgliedern im Yachthafenmanagement hinterlegen. Das geht natürlich, nur kannst Du in der Finanzverwaltung nicht auf die SEPA-Schnittstelle zugreifen. Bei Deiner Bank kannst Du die SEPA-Informationen verwenden.
Was ist eine SEPA-Mandatsreferenz?
Du hast Dich entschieden bei Deinen Kunden oder Mitgliedern das SEPA-Lastschriftverfahren anzuwenden. Für dieses Verfahren wird vorausgesetzt, dass Du Dir die Genehmigung zu Abbuchung der offenen Beträge durch das SEPA-Mandatsformular eingeholt hast. Du benötigst das unterschriebene SEPA-Einwilligungsformular, damit erteilt Dir der Rechnungsempfänger die Ermächtigung für den Einzug von fälligen Beträgen. Mit dem SEPA-Mandat weist der Rechnungsempfänger seine Bank an, die Lastschrift einzulösen. Unberechtigte Lastschriftzahlungen können innerhalb einer Frist von acht Wochen ab Belastungsdatum widersprochen werden.
Jedes SEPA-Lastschriftmandat muss folgende Angaben enthalten:
- Bezeichnung des Zahlungsempfängers
- Eine Gläubiger-Identifikationsnummer
- Name des Kunden/Mitglieds
- Bezeichnung der Bank des Kunden/Mitglieds und
- Seine IBAN
OP-Saldo
Du warst bestimmt schon einmal im einem Yachthafen und der Wirt hat Dir nach Deiner Bestellung erst einmal einen Bierdeckel und Dein bestelltes Getränk an den Tisch gebracht. Genau so ist es bei unserer Bierdeckel Funktion. Hier werden die aktuell offenen Rechnungspositionen aufgeführt. Die Positionen setzen sich aus den Abos und den manuell hinzugefügten Positionen zusammen. Unter der Abo-Funktion werden Dir die Positionen der zugewiesenen Geschäftsbeziehung und die Positionen des Bootes aufgeführt. Je nach Zahlungsintervall werden die fälligen Positionen auf den Bierdeckel geschrieben.
Was ist der Bierdeckel?
Während der Entwicklung der Funktion OP-Saldo haben wir immer den Vergleich gebracht, dass diese Funktion, wie der Bierdeckel in der Kneipe umgesetzt werden soll. So kam es, dass wir auf einmal nur noch vom „Bierdeckel“ gesprochen haben. Einfach und bildhaft soll diese Funktion sein, deshalb haben wir den Begriff auch für Euch übernommen. Auf den Bierdeckel kannst Du alles drauf schreiben, was später an die Person/Organisation berechnet werden soll. Automatisch werden auf den Bierdeckel die hinterlegten Abo´s aus der Beziehung/Bootsgebühr/Produkte übernommen.
Was ist ein Abo?
Unter einem Abo kannst Du Dir eine Funktion vorstellen, mit der Du in 3 verschiedenen Bereichen der Anwendung wiederkehrende Gebühren oder Kosten anlegen kannst, so dass diese zu einem bestimmten definierten Termin automatisch auf den Bierdeckel geschrieben werden.
Die 3 Bereiche in denen Du ein Abo anlegen kannst:
- In den „Verwaltungsdaten“ unter dem Menüpunkt „Beziehung“ definierst zentral die Produkte der jeweiligen Beziehung. Unter der Person/Organisation kannst Du diese wiederkehrenden Gebühren der Beziehung im Reiter „Beziehung“ der Person/Organisation zuweisen.
- In der „Hafenverwaltung“ kannst Du die Liegeplatzgebühr unter dem Menüpunkt „Boote“ je Boot im Reiter „Gebühren“ hinterlegen.
- In den „Verwaltungsdaten“ unter dem Menüpunkt „Personen/Organisation kannst Du eine wiederkehrende Gebühr/Produkt der Person direkt unter dem Bierdeckel zuweisen, in dem Du auf den Button „Abo hinzufügen“ klickst.
Beziehungen
Jede Person steht mit dem Yachthafen in einer Geschäftsbeziehung. In diesem Bereich weist Du der Person eine Beziehung zu. Hier kannst Du die Beziehungshistorie auch noch vollziehen. Zum Beispiel war eine Person zuerst 4 Jahre Dauergastlieger, danach 20 Jahre Mitglied mit Boot und jetzt seit 2021 Ehrenmitglied. Diese Historie wir hier dokumentiert und kann bearbeitet werden. Möchtest Du an dieser Stelle eine Beziehung löschen, solltest Du Dir über die Konsequenz bewusst sein, dass die bereits auf dem Bierdeckel aufgeführt werden oder schon abgerechnet wurden. Wenn die Positionen noch nicht abgerechnet wurden, kannst Du die Positionen vom Bierdeckel entfernen.
Dokumente
Im Bereich Dokumente werden die personenbezogenen Dokumente, wie z.B. Führerschein, Personalausweis, Mitgliedsvertrag, Parknutzungsvertrag und weitere Schreiben hinterlegt. Die Dokumente oder Bilder können hier mit Drag & Drop eingefügt werden.
Video Anleitung
Hier geht es zur Video Anleitung:
Boote anlegen
Allgemein
In den allgemeinen Bootstammdaten erfasst Du die Bootsdaten, Gasprüfung und Versicherungspolice, die der Hafen benötigt, um die Person zu identifizieren und zuzuordnen. Denn nachdem Du das Boot angelegt hast, kannst Du im Personendatenstamm das Boot einer Person/ Organisation zuweisen. So hast Du bei Stegrundgang immer einen direkten Überblick, welches Boot wem gehört. Den Button „Liegeplatzzuweisung “ kannst Du erst auswählen, wenn Du das Boot gespeichert hast. Mit Klick auf den Button „Liegeplatzzuweisung „, kannst Du anschließend dem Boot ein Liegeplatz zuweisen. Es öffnet sich ein Dialogfenster, indem Du den Beginn der Liegeplatzbelegung auswählst. Handelt es sich beim Vertragsverhältnis um ein unbefristetes Vertragsverhältnis, lässt Du das Enddatum einfach leer. Handelt es sich, z.B. um einen Tagesgastlieger, der 3 Tage in Deinem Hafen verbringt, erfasst Du hier das Abreisedatum. Alternativ kannst Du es auch offen lassen, so kann Dein Gastlieger entscheiden, ob er nicht ein Tag länger bleibt.
Wo kann ich Boote anlegen?
Klicke links im Menü auf Hafendaten und wähle den Unterpunkt „Boote“ aus.
Wie kann ich ein Boot anlegen?
Du befindest Dich als erstes in der Bootsübersicht. Zu Beginn ist die Übersichtsmaske noch leer. Nun möchtest Du eine neue Boote anlegen, klicke hierfür oben rechts auf den Button „Neues Boot hinzufügen“, anschließend öffnet sich die Bootsdetailmaske mit den verschiedenen Menüpunkten Allgemein, Gebühren und Dokumente. Durch die Aufteilung in verschiedene Menüpunkt hast Du einem besseren Überblick.
Warum wird mir die Fläche m² nicht automatisch beim Boot berechnet?
Du befindest Dich in Bootsdetailmaske und hast die Bootsmaße Länge und Breite erfasst, sobald Du die Zahlen erfasst hast, wir Dir die berechnete Fläche m² angezeigt. Ist das nicht der Fall, liegt es an Deinem Browser Cache. Hierzu gehe bitte auf Deine Browsereinstellungen und lösche den Cache. Hier z. B. beim Chrome solltest Du folgende Checkbox aktivieren:
- Cookies und andere Websitedaten
- Bilder und Daten im Cache
- Formulardaten für automatisches Ausfüllen
- Website-Einstellungen
- Daten aus gehosteten Apps
Danach wechsle bitte wieder in die Bootsdetailmaske und aktualisiere mit F5 die Maske. Jetzt sollte die Flächenberechnung wieder funktionieren.
Video Anleitung
Hier geht es zur Video Anleitung:
Boot einen Eigner (Person oder Organisation) und Liegeplatzgebühr zuweisen
Unter dem Punkt „Personen/Organisationen anlegen“ hast Du bereits die personen-bezogenen Stammdaten erfasst. Wenn Du nun in die Bootsdetailmaske wechselst, wird Dir solange Du keine Person/Organisation dem Boot zugewiesen hast, oben links über dem Bootsbild der Button „Eigner zuweisen“ angezeigt. Die Eigner-Zuweisung ist Voraussetzung für die Abrechnung der boots-bezogenen Gebühren. Erst, wenn der Eigner bekannt ist, kannst Du einem Boot eine Gebühr zuweisen.
Wo kann ich Bootsgebühren erfassen?
Im Reiter „Gebühren“ kannst Du über den Button „+ Liegeplatzgebühr hinzufügen“ ganz einfach die für das Boot passende Gebühr erfassen und hinzufügen. Mit Klick auf den Button öffnet sich ein Dialogfenster, in dem Du aus den in der Datenbank hinterlegten Produkten, die passende Liegeplatzgebühr auswählen kannst.
Zusätzlich musst Du weitere Informationen angeben:
- Zahlungsintervall (täglich/wöchentlich/monatlich/jährlich)
- Laufzeit Abo Start – Abo Ende (wann soll das Abo auf den Bierdeckel geschrieben werden)
- Erster Leistungszeitraum 01.04.2022 bis 31.10.2022
Nachdem die erfassten Daten gespeichert sind, werden Dir die Informationen in der Übersichtszeile angezeigt. Über das „3 Punkte Aktions-Menü“ am Ende der Zeile kannst Du zwischen folgenden Aktionen auswählen:
- Abo bearbeiten
- Abo beenden (bedeutet Abo wird abgeschlossen und weiterhin mit Enddatum angezeigt)
- Abo löschen (bedeutet Abo wird gelöscht als wäre es nie erfasst worden)
Die erfasste Liegeplatzgebühr wird, wenn Sie wiederkehrend ist als Abo unterhalb des Bierdeckels im Bereich Personen im Reiter „OP“ angezeigt ansonsten nur einmalig auf den Bierdeckel übertragen.
Wie kann ich ein boots-bezogenes Abo, das auf dem Bierdeckel angezeigt wird, bearbeiten oder löschen?
Die Bearbeitung der Beziehungs-/Boots-Abo´s ist nur im jeweiligen Bereich möglich
- Abo aus einer erfassten Beziehung, im Bereich Personen – Beziehungen bearbeiten
- Abo aus einer erfassten Bootsgebühr, im Bereich Boote – Gebühren bearbeiten
- Abo einer Person wird direkt im Bereich Abo auf dem Bierdeckel erfasst und kann auch in diesem Bereich bearbeitet oder gelöscht werden.
Video Anleitung
Hier geht es zur Video Anleitung:
Wie kann ich bei einem Boote einen Eignerwechsel durchführen?
Du möchtest einem Boot einen neuen Eigner zuweisen. Hierzu ist es wichtig, das Du die Begriffe Bierdeckel und Abo-System von Up2Boat Yachthafenmanagement kennst,
Als Eigner eines Bootes hat eine Person/Organisation ein Boot im Yachthafen. Hierzu fallen unterjährig Liegeplatz-/Hafen-Gebühren an, die in Up2Boat Yachthafenmanagement unter Boote und Gebühren hinterlegt sind und zu definierten Zeit-Intervallen auf den Bierdeckel übertragen werden. Sind diese Gebühren mit einem Enddatum erfasst, wird dieses Abo zum angegebenen Termin beendet. Handelt es sich um ein Abo ohne Enddatum, wird das Abo so lange abgerechnet bis hier ein Enddatum hinterlegt wird.
Wenn Du nun einen Eigner-Wechsel durchführst, gehst Du erst auf den Personendatensatz des aktuellen Eigners. Prüfe zuerst das bestehende Abo und eventuell noch offene Bierdeckelpositionen im Reiter “OP-Saldo“. Gehe dann in den Reiter „Boote“ und klicke auf das gewünschte Boot. Es öffnet sich die Bootsdetailseite, hier kannst Du jetzt im Feld „Bootseigner“ auf das 3-Punkte-Aktionsmenü klicken, um das Boot einem neuen Eigner zuzuweisen. Wähle den neuen Eigner aus der Personen-/Organisationsliste aus, anschließend erfasst Du noch das Datum des Eigner-Wechsels fertig.
Anschließend gehst Du auf den Boots-Datensatz im Bereich Gebühren, dann siehst Du, dass das alte Abo ein Enddatum gesetzt hat. Das Abo wird aktuell noch bei beiden Eignern angezeigt, abgerechnet wird aber nur das Abo beim neuen Eigner. Lege dann für den neuen Eigner ein neues Abo an. Beachte hierbei, dass es eventuell aufgrund einer anderen Beziehung auch eine Produktänderung möglich sein kann. In der Übersicht wird je Abo ein Eigner-Name in der Spalte „Abonnent“ angezeigt.
Boot einen Liegeplatz zuweisen
Du möchtest einem Boot einen Liegeplatz zuweisen. Hierzu wechselst Du auf die Bootsdetailmaske in den Bereich Liegeplatz unterhalb des Bootseigners. Klicke auf den Button „Liegeplatz zuweisen“, daraufhin öffnet sich das Dialogfenster, in dem Du den Zeitraum für die geplante Liegeplatzbelegung erfassen kannst. Lasse das Enddatum offen, wenn es sich bei der Belegung um eine offene langfristige Belegung handelt oder ein Belegung bis auf Widerruf handelt.
Im nächsten Schritt kannst Du im Bereich Liegeplatzauswahl über die Checkbox entscheiden, ob Du alle Liegeplätze oder nur alle freien Liegeplätze Dir anzeigen lässt.
Du hast die Checkbox aktiviert, so werden Dir mit Klick in das Feld „Liegeplatz“ alle freien Liegeplätz angezeigt und Du kannst aus der Vorschlagsliste einen passenden Liegeplatz auswählen. In der Vorschlagsliste wird Dir zusätzlich zur Liegeplatznummer auch die Steginformationen angezeigt.
Mit Speichern schließt Du den Vorgang ab und der Liegeplatz wird in der Kachel Liegeplatz angezeigt. Der Hinweis „Liegeplatz – hat kein Liegeplatz“ verschwindet.
Über das „3 Punkte Menü“ kannst Du die hinterlegte Belegung bearbeiten, beenden oder löschen.
Zusätzlich zu dieser Anzeige, bekommst Du diese Information auch im Liegeplan und in der Liegeplanübersicht angezeigt.
Video Anleitung
Hier geht es zur Video Anleitung:
Boots-Liegeplatz-Historie anzeigen
Wie kann ich sehen, wann und wo ein Boot lag oder zukünftig liegt?
Ein Bootseigner kommt in Dein Hafenbüro und möchte den gleichen Liegeplatz wie vor 3 Jahren haben. Du fragst Dich, wie finde ich das am Einfachsten heraus? In Up2Boat Yachthafenmanagement gehst Du auf die globale Suche im oberen Bereich und gibst den Eigner-Namen oder das Bootskennzeichen ein. Im Suchergebnis klickst Du auf das Boot, um den Detaildatensatz Dir anzeigen zu lassen. Im Reiter „Liegeplatz-Belegungen“ werden Dir alle vergangenen, aktiven und zukünftigen Belegungen des Bootes angezeigt. Somit hast Du ganz leicht die Information, um den Wunsch zu erfüllen.
Boot einen Stromzähler zuweisen
Video Anleitung
Hier geht´s zur Video Anleitung:
Beleglayout einrichten
Wie kann ich im Beleglayout einen Zusatztext neben dem Logo hinzufügen?
Klicke einfach die Checkbox „zusätzlichen Text unterhalb des Logos anzeigen“ an. Dann öffnet sich ein weiterer Bearbeitungsbereich, in den Du den gewünschten Text erfassen kannst. Anschließend kannst Du den Text noch in der Ausrichtung formatieren. Um zu sehen, wie es dann aussieht kannst mit Klick auf „Test PDF“ Dir einen Blankobeleg generieren und anzeigen lassen.
Wie kann ich den Footer in Spalten darstellen?
Entscheide Dich im Bereiche „Fußnote/Das Kleingedruckte“. Möchtest Du ein einzelnes Textfeld oder ein mehrspaltiges Textfeld anzeigen. Klicke „Mehrspaltig“ an. Dann öffnet sich ein weiterer Bearbeitungsbereich, in den Du jeder Spalte eine Überschrift geben kannst. Erfasse den gewünschten Text in der Spalte, anschließend kannst Du den Text noch in der Ausrichtung formatieren. Mit Klick auf das „+“ Icon kannst Du weitere Spalten hinzufügen. Bitte beachte die max. Zeilenanzahl! Um zu sehen, wie es dann aussieht kannst mit Klick auf „Test PDF“ Dir einen Blankobeleg generieren und anzeigen lassen.
Video Anleitung
Hier geht´s zur Video Anleitung:
Kann ich auch einen Excel-Import machen?
Solltest Du bisher mit einer anderen Software gearbeitet haben, freut es uns besonders, dass Du Dich für Up2Boat Yachthafenmanagement entschieden hast. Natürlich können wir Dir auf Basis der aktuellsten Version eine Excel-Importtabelle zur Verfügung stellen. Du kannst die Tabellen Arbeitsblätter von links nach rechts nacheinander befüllen. Sollten Informationen aus Deinem aktuellen Arbeitsumfeld fehlen, kannst diese als weitere Felder in den hinteren Spalten des Bereich ergänzen. Wenn Du soweit alle Informationen zusammengetragen hast, verabreden wir uns zu einer Zoom Session und schauen uns zusammen mit Deinen Kollegen die Daten an. So habt Ihr alle einen gleichen Stand und erfahrt von uns für was, welche Informationen bezüglich der Abhängigkeiten wichtig sind. Wenn soweit alles von Euch qualitätsgesichert ist und Ihr uns das Go gebt. Legen wir Euch einen neuen Produktivhafen, so dass wir mit einen leeren mit den importierten Daten starten. Wir werden nach dem durchgeführten Datenimport den Hafen testen, jedoch nicht auf Inhalte prüfen. Die inhaltliche Prüfung müsst Ihr im Nachgang durchführen.
⚓Viel Erfolg beim weiteren Einrichten des Up2Boat Hafens!⚓
Wie kann ich Schlüssel anlegen und verwalten?
Schlüsselverwaltung, egal ob Schlüssel oder Transponder mit der Schlüsselfunktion kannst du Deine Schlüssel einfach und übersichtlich verwalten.
Wie richte ich zentral Schlüssel an?
Für die initiale Einrichtung solltest Du Dir ein paar Daten vorbereiten, damit Du flüssig arbeiten kannst.
- Schlüsselbezeichnung
- Schlüsseltyp
- Schlüsselpfand – Möchtest Du Pfand hinterlegen?
Im Bereich Schlüssel werden Dir die beiden Reiter „Allgemein“ und „Schlüsselhalter“ angezeigt.
- Zu Beginn solltest Du unter Produkte das Produkt für den Schlüssel und für den Pfand angelegt haben.
- Klicke auf „Neuen Schlüssel anlegen“ und starte mit Klick mit der Anlage.
- Lege die Bezeichnung und Typ des Schlüssels an
- Im Feld „Schlüsselpfand“ kannst Du aus Deinem Produktkatalog den passenden Pfand auswählen und zuweisen.
- Lege ein neues Boot mit Klick auf „Neues Boot zuweisen“ und wähle auch der Dropdownliste das gewünschte Boot aus
Unter dem Reiter „Schlüsselhalter“ kannst Du Dir alle zugewiesenen Schlüssel in der Übersicht anzeigen lassen.
Videoanleitung
Damit das Ganze etwas anschaulicher und übersichtlicher wird, haben wir Dir in einem kleinen Video nochmal alles zusammengefasst.
Hier geht es zur Video Anleitung: 😀 Ist noch im Trockendock !
Wie kann ich einer Person einen Schlüssel zuweisen?
Du hast einen Schlüssel angelegt und möchtest nun diesen einer Person zuweisen. Wechsle dazu in den Bereich „Personen“ unter Verwaltungsdaten und wähle dort die gewünschte Person aus. Im Reiter „Schlüssel“ kannst Du einen neuen Schlüssel erfassen.
Wie erfasse ich einen neuen Schlüssel?
- Wähle aus der Dropdownliste den passende Schlüssel aus
- Erfasse die Schlüsselnummer
- Wähle das Übergabedatum im Datepicker aus, wann der Schlüssel übergeben wurde
- Wähle das Bezahldatum, wann der Pfand bezahlt wurde
- Automatisch wirst Du gefragt ob, direkt eine Rechnung erzeugt werden soll
- Wenn zum späteren Zeitpunkt der Schlüssel zurückgegeben wird, musst Du den Schlüssel noch einmal aufrufen und das Rückgabedatum und das Erstattungsdatum für den Pfand erfassen.
- Verwendest Du Transponder, so musst Du im Zutrittssystem die Nummer hinterlegen
Wie kann einen Schlüssel zurückgeben?
Du hast einen Kunden, der seinen Schlüssel vielleicht verloren hat oder zurückgeben möchte. Dann hast Du hier die Möglichkeit den Schlüssel zu bearbeiten. Wechsle dazu in den Bereich „Personen“ unter Verwaltungsdaten und wähle dort die gewünschte Person aus. Im Reiter „Schlüssel“ kannst Du den Schlüssel auswählen und mit dem Burger-Menü am Ende der Zeile bearbeiten.
Wie gebe ich einen Schlüssel zurück?
- Wähle in der Schlüsselübersicht den passende Schlüssel aus
- Vermerke einen Grund der Rückgabe unter Notiz
- Verwendest Du Transponder, so musst Du hier im Zutrittssystem die Nummer freigeben
- Erfasse das Rückgabedatum/ das Erstattungsdatum für den Schlüssel und den Pfand
- Anschließend wirst Du gefragt, ob eine Gutschrift für den Pfand erzeugt werden soll
Wie kann einen Schlüssel sperren?
Du hast einen Kunden, der seinen Schlüssel vielleicht verloren hat oder der vielleicht seine Rechnungen nicht bezahlt hat und Du Ihm den Zutritt in den Hafen verweigern möchtest. Dann hast Du hier die Möglichkeit den Schlüssel zu sperren. Wechsle dazu in den Bereich „Personen“ unter Verwaltungsdaten und wähle dort die gewünschte Person aus. Im Reiter „Schlüssel“ kannst Du einen Schlüssel bearbeiten
Wie sperre einen neuen Schlüssel?
- Wähle in der Schlüsselübersicht den passende Schlüssel aus
- Vermerke einen Grund der Rückgabe unter Notiz
- Verwendest Du Transponder, so musst Du hier im Zutrittssystem die Nummer sperren
- Bei Verlust erfasse das Verlustdatum als Rückgabe-/ Erstattungsdatum für den Schlüssel. Für den Pfand wird in diesem Fall keine Gutschrift erzeugt
- Bei Verlust des Schlüssels kannst Du einfach einen neuen Schlüssel mit neuem Pfand ausgeben und berechnen
Wie kann ich einem zurückgegebenen Schlüssel, neu vergeben?
tbd.
Lagerplätze anlegen
Verwalte mit der Funktion Lagerverwaltung alle Deine Hallen-, Außenbereich-Stellplätze und sonstige Lagerflächen für Boot und Zubehör. Dabei ist es egal, ob Sommer, Winter oder Jahresnutzung.
Wie kann ich Lagerplätze einrichten?
Für die initiale Einrichtung solltest Du Dir ein paar Daten vorbereiten, damit Du flüssig arbeiten kannst.
- Genaue Bezeichnung der Lagerfläche
- Überprüfe die Gesamtfläche m² und die benötigte Rangierfläche, die später vom System von der Gesamtfläche automatisch abgezogen wird.
Wie kann ich ein Boot in ein anderes Lager umziehen?
Hier hast Du zwei Möglichkeiten, einmal hier im Bereich Lagerplatz im Reiter Belegungen oder in der Bootsdetailmaske im Bereich Lagerplatz zuweisen im rechten Maskenbereich unter Liegeplatz zuweisen.
- Im Bereich Lagerplätze siehst Du den Reiter „Belegungen“ und „Allgemein“
- Zu Beginn der Einrichtung starten wir im Reiter „Allgemein“
- Klicke auch Neuen Lagerplatz hinzufügen und starte mit Klick auf Speichern mit der Anlage.
- Lege ein neues Boot mit Klick auf „Neues Boot zuweisen“ und wähle auch der Dropdownliste das gewünschte Boot aus
Wie kann ich einen Lagerplatz im Bereich Lagerbelegung umziehen?
Du möchtest ein Boot eines Eigners vom Freilager in die Halle umziehen. Hierfür gehst Du auf den Lagerplatz Freilager und suchst Dir den Eigner für den Du das Boot umziehen möchtest. Wähle die Zeile des Bootes aus und klicke am Zeilenende auf das Burger Menü und wähle den Aktionspunkt “Verschieben in “ aus, um Dein Boot vom Lagerplatz Freilager in die Halle zu verschieben. Hierfür öffnet sich ein Dialogfenster, in dem Du das Datum von wann bis wann, wo und mit welchem Lagermittel das Boot auf dem neuen Lagerplatz eingelagert werden soll, erfassen kannst. Anschließend schließt Du den Vorgang mit „Speichern“ ab und wirst gefragt, ob Du für diese neue Einlagerung eine Rechnungsposition auf dem Bierdeckel erstellen möchtest. Bei Deiner Auswahl mit „Ja“, öffnet sich eine neue Erfassungsmaske “Rechnungsposition anlegen“, in der Du das Produkt und die Anzahl auswählst was berechnet werden soll. Mit “Speichern“ schließt Du den Vorgang ab, die Rechnungsposition wird auf dem Bierdeckel unter der Person angezeigt und kann mit der nächsten Rechnung oder mit dem nächsten Sammellauf abgerechnet werden.
Videoanleitung
Damit das Ganze etwas anschaulicher und übersichtlicher wird, haben wir Dir in einem kleinen Video nochmal alles zusammengefasst.
Hier geht es zur Video Anleitung: 😀 Ist noch im Trockendock !
Wie benutzt man den Liegeplatz-Buchungsdialog?
TBD
Warum muss ich zu Beginn der Nutzung einen AVV bestätigen und was ist das?
Wie kann ich nach bestimmten Informationen suchen?
In der Anwendung hast Du verschiedene Möglichkeiten nach Informationen zu suchen. Du kannst bereichsübergreifend suchen, in einer Übersicht oder in einer Auswahlliste, die in einem Auswahlfeld hinterlegt ist.
Was bedeutet die Lupe neben meinem Profil?
Sicherlich ist Dir die Lupe im Header der Anwendung schon aufgefallen. Es ist ein cooles Feature, denn mit dieser globalen Such-Funktion kannst über viele Bereiche übergreifend suchen. Die Suche beginnt ab dem 3 Buchstaben, je weniger Du angibst, desto größer ist die Ergebnisliste. Wenn Du anschließend weitere Zeichen hinzufügst, kannst Du die Ergebnisliste weiter eingrenzen. Die Ergebnisse werden nach den Bereichen in verschiedenen Spalten angezeigt.
Aktuell haben wir die globale Suche über die Bereiche:
- Personen
- Organisationen
- Boote
- Lagerplatz
- Belege
Wie kann ich nach einen bestimmten Eigner in der Personen-Übersicht suchen?
In der jeweiligen Übersicht werden die wichtigsten Felder der Stammdaten/Erfassungsmasken in Spalten angezeigt. In der oberen Mitte hast Du das Feld „Suchbegriff(e) eingeben“. Über die Eingabe der gesuchten Informationen kannst Du Deine Suchergebnisse mit jedem weiteren Buchstaben eingrenzen. Suchfunktion sucht über wir alle erfassten Maskendaten auch die, die nicht angezeigt werden.
Beispiel: Du suchst Adam Zeppelin, in Deiner Ergebnisliste steht er auf der letzten Seite. Durch die Eingabe der Buchstaben „Zep“ wird Dein Suchergebnis eingegrenzt und der Datenstamm von Adam Zeppelin wird Dir angezeigt.
Wie kann ich ein Boot in einem Auswahllistenfeld suchen?
Du befindest Dich in der Liegeplatzdetailsmaske und möchtest dem Liegeplatz ein Boot zuweisen. Hier musst Du Dich entscheiden, ob Du alle Boote mit und ohne Liegeplatz Dir anzeigen lassen möchtest oder Du nur die Boote ohne Liegeplatz sehen möchtest, aktiviere einfach bei Bedarf die Checkbox. Anbschließend klickst Du auf das Feld „Boot suchen“, dann werden Dir erst einmal alle Boote auf Basis Deiner vorherigen Auswahl angezeigt. Wenn Du jetzt entweder das Kennzeichen oder den Namen beginnst einzugeben verkleinert sich die Listen mit den Auswahlergebnissen. Mit Doppelklick auf das Bootskennzeichen oder den Bootsnamen, wird das Ergebnis in das Feld übernommen und mit Speichern kannst Du den Vorgang abschließen.
Was ist eine SEPA-Mandatsreferenz?
Du hast Dich entschieden bei Deinen Kunden oder Mitgliedern das SEPA-Lastschriftverfahren anzuwenden. Für dieses Verfahren wird vorausgesetzt, dass Du Dir die Genehmigung zu Abbuchung der offenen Beträge durch das SEPA-Mandatsformular eingeholt hast. Was muss ein SEPA-Mandat enthalten:
Du benötigst das unterschriebene SEPA-Einwilligungsformular. Damit erteilt Dir der Rechnungsempfänger die Ermächtigung für den Einzug von fälligen Beträgen. Mit dem SEPA-Mandat weist der Rechnungsempfänger seine Bank an, die Lastschrift einzulösen. Unberechtigte Lastschriftzahlungen können innerhalb einer Frist von acht Wochen ab Belastungsdatum widersprochen werden.
Jedes SEPA-Lastschriftmandat muss folgende Angaben enthalten:
- Bezeichnung des Zahlungsempfängers
- Eine Gläubiger-Identifikationsnummer
- Name des Kunden/Mitglieds
- Bezeichnung der Bank des Kunden/Mitglieds und
- Seine IBAN
Wie generiere ich SEPA-Lauf und laden die XML-Datei bei der Bank hoch?
Du hast für offene Rechnung unter alle Belege einen SEPA-Lauf generiert. Wichtig ist das Du bei der Einreichung des XML-Files auf die Vorlaufzeit von 5 Tagen achtest.
Wir unterscheiden in der Finanzverwaltung SEPA-Gutschriften & SEPA-Lastschriften.
- SEPA-Gutschriften – Sind Zahlungen, die an Deine Mitglieder/Kunden gezahlt werden
- SEPA-Lastschriften – Zahlungen, die Du von Deinen Mitgliedern/Kunden erhältst
Hier der Tipp: „Bitte wähle das Einzugsdatum, zu wann die Bank den Einzug tätigen soll. Dies sollte 5 Tage oder mehr in der Zukunft liegen, damit die Bank eine vernünftige Vorlaufzeit hat.“
In der Übersicht „Alle Belege“ wählst Du über den Pfeil nach unten im Suchfeld den Menüpunkt „Offene SEPA Rechnungen“ aus. Danach werden alle offenen SEPA Rechnungen angezeigt. Anschließend klickst Du auf den Pfeil nach unten neben dem Button „+ Neue Rechnung“ und gehst mit der Maus auf den Menüpunkt „Lastschriften“, dann werden Dir schon die weiteren Menüpunkte eingeblendet, wähle hier „Lastschrift erzeugen“ aus. Es öffnet sich wie gewohnt die Lastschrift Maske, in der Du den Lastschrifttyp, das Einzugsdatum ( Heute +5 Tage) und das Fälligkeitsdatum erfasst. Jetzt nur noch Generieren fertig!
Wenn Du dann die XML Datei heruntergeladen hast, kannst Du diese Datei bei Deiner Bank online hochladen und den SEPA-Lastschrift Lauf abschließen, in dem Du den Status auf „Eingereicht“ setzt. Dann werden alle eingereichten Rechnungen mit dem Status „Bezahlt“ aktualisiert.
Wie kann ich einen SEPA-Lauf, der bei der Bank fehlgeschlagen ist, noch einmal generieren?
Beim Einreichen bei der Bank ist die Datei nicht akzeptiert worden, das kann an der zu niedrig gewählten Vorlaufzeit liegen.
Möchtest Du nun den SEPA-Lastschriftlauf stornieren, gehe in den Bereich „SEPA-Lastschriften und wähle am Ende der Zeile auf das 3 Punkte Aktionsmenü „Löschen“ aus. Bestätige mit „Ja“, an dieser Stelle wird nur die XML-Datei gelöscht, nicht die hinterlegten Rechnungsbelege. Anschließend werden alle im SEPA-File markierten Zahlungen wieder als Status „Offen|Fehler“ angezeigt. Der Status „OFFEN|FEHLER“ bedeutet, die Rechnung ist nach einer fehlgeschlagenen Bezahlung wieder als offen markiert. Du kannst alle gewünschten SEPA-Lastschriften für den neuen SEPA-Lauf generieren. Ziehe Dir immer zuvor zur Sicherheit einen Excel-Bericht „Rechnungen“ und vergleiche diesen mit der Anzahl der im bestehenden SEPA-Lauf generierten Rechnungen.
Wie kann ich eine SEPA-Zahlung, die bei der Bank fehlgeschlagen ist, noch einmal generieren?
Du hast einen SEPA-Lastschriftlauf durchgeführt und nach einer Widerspruchzeit, kommt eine Lastschrift zurück. Du musst nicht den ganzen SEPA-Lastschriftlauf stornieren. Wenn Du in die Übersicht „Belege“ wechselst, kannst Du am Ender der gewünschten Rechnungszeile auf das 3 Punkte Aktionsmenü klicken. Dann öffnet sich die Auswahlliste, wähle hier den Punkt “ SEPA-abgewiesen“, anschließend aktualisiert sich die Übersicht und die Rechnung wird auf den Status „OFFEN“ gesetzt. Wenn Du die reklamierte Zahlung dann mit Deinem Mitglied/Kunden geklärt hast, kannst Du beim nächsten SEPA-Lastschriftlauf diese Rechnung erneut einziehen.
Warum bekomme ich beim Erstellen eines manuellen Beleges keine Beziehung in der Rechnung angezeigt?
Du hast in einer manuellen Rechnung eine Person aus den Stammdaten als Rechnungsempfänger ausgewählt. Die Rechnungspositionen hinzugefügt, Rechnungsdatum und Fälligkeitsdatum geprüft. Dabei ist Dir aufgefallen, dass die Beziehung nicht wie erwartet unter dem Fälligkeitsdatum angezeigt wird. Wenn das der Fall ist, kann es sein:
- dass beim ausgewählten Rechnungsempfänger noch keine Beziehung zugewiesen wurde. Verlasse einfach das Belegformular und wechsle in den Personendatenstamm und weise die passende Beziehung zu.
- dass Du im Bereich Beleglayout, die Checkbox „Beziehung(en) im Kopfbereich des Beleges anzeigen“ nicht aktiviert hast.
Wie kann ich mehrere Rechnungspositionen auf dem Bierdeckel löschen?
Du wolltest gerade eine Rechnung schreiben und hast festgestellt, dass Du ein Abo nicht beendet hattest. Die fälligen Abo-Positionen wurden auf den Bierdeckel übertragen. Wenn Du in der Titelzeile vor der Kontonummer die Checkbox aktivierst, wird unter den Rechnungspositionen ein neuer Button „Auswahl löschen“ angezeigt. Wenn Du einzelne Positionen löschen möchtest, kannst Du in der jeweiligen Zeile die Checkbox anklicken und am Ende der Zeile mit Klick auf den Button „Löschen“ die Position entfernen.
Wie kann ich E-Mail Verteilerlisten konfigurieren und anwenden
Papierpost war gestern – ab jetzt startest Du mit dem E-Mailversand. Du möchtest Deine Kunden oder Mitglieder regelmäßig per E-Mail eine Nachricht kontaktieren oder einen Infobrief zusenden. Dann ist das wichtigste, was Du dazu brauchst eine gültig E-Mailadresse. Durch den Wegfall der postalischen Briefpost sparst Du immens Portokosten, ist das nicht super!
Was muss ich den E-Mailverteilerlisten beachten?
Im Bereich Administration findest Du den Menüpunkt „E-Mail Konfiguration“ hier kannst Du Deine Verteilerlisten für den E-Mailversand zusammenstellen. Klicke auch „E-Mail Empfängerlisten“ und Dir wird direkt die Übersicht aller bereits erstellen E-Mail Empfängerlisten angezeigt. Zu Beginn ist diese Übersicht natürlich noch leer. Im rechten oberen Bereich findest Du den Button“ + Neue Empfängerliste“. Mit Klick kommst Du in den Bearbeitungsbereich und kannst eine neue Empfängerliste konfigurieren.
Als Erstes ist es wichtig, dass Du den Unterschied zwischen einer Dynamischen und einer Statischen E-Mailverteilerliste ist.
Statische Verteilerliste:
Hier gibst Du alle Deine gewünschten gültigen E-Mail Adressen mit [Enter] oder Komma ein.
Dynamische Verteilerliste:
Hier konfigurierst Du die Kriterien, die als Basis für die Ergebnisliste dienen,
z.B. Alle Mitglieder mit Boot, die im aktuellen Jahr 20 -jähriges Jubiläum haben sollen angeschrieben werden.
Im linken Maskenbereich unter Einstellungen aktivierst Du die Checkbox „Dynamische Liste“. Anschließend kannst Du beginnen die Filterkriterien auszuwählen. Aktuell kannst Du hier die Kunden- /Vereinsbeziehung auswählen und zusätzlich noch das Alter eingrenzen. Bei den Beziehungen kannst Du auch mehrere Beziehungen auswählen.
Solltest Du weitere Filtermöglichkeiten benötigen schicke uns einfach eine Mail an Support@up2boat.com, dann richten wir es Dir individuell ein.
Im rechten Maskenbereich solltest Du die E-Mailverteilerliste mit einem Namen versehen, so dass Du beim nächsten Mal genau weißt für was und für wen Du diese Verteilerliste erstellt hast.
Im Feld weitere Empfänger werden Dir, wenn Du auf den Pfeil nach unten klickst, Deine E-Mailverteiler liste angezeigt. Mit Speichern schließt Du den Vorgang ab und mit Zurück wechselst Du in die Übersicht. Über das Hamburger kannst Du Dir die E-Mailverteilerliste anzeigen oder löschen.
Anschließend kannst Du dann in die E-Mailvorlagen wechseln, um den E-Mailtext für die E-Email zu verfassen.
Datensatz anzeigen
Mit Klick auf „Datensatz anzeigen“ gelangst Du in die Detailmaske und kannst entweder etwas prüfen oder ändern und anschließend mit Klick auf den Button „Speichern“ speichern.
Löschen
Mit Klick auf „Löschen“ öffnet sich ein Dialogfenster, in dem Du gefragt wirst, ob Du den Datensatz mit den verknüpften Daten wirklich löschen möchtest.
Yachthafenmanagement Seitenaufbau
Wie sind die Bereiche aufgebaut?
In Yachthafenmanagement findest Du Dich einfach und schnell in den Bereichen zurecht, da wir auf den Seiten einen ähnlichen Aufbau verwenden.
Direkt vom Navigationsmenü aus gelangst Du:
- direkt auf eine Übersichtsliste des Bereichs
- mit Klick auf einen Spalteninhalt gelangst Du auf die Bereichsdetailseite des ersten Register „Allgemein“
- auf dieser Seite kannst Du zwischen den Registern hin- und herwechseln
- Innerhalb der Masken gibt es Feldkacheln, wenn Du darauf klickst öffnet sich ein Dialogfenster, in dem Du weitere Daten erfassen kannst.
- Innerhalb der Masken gibt es Auswahllisten, in denen Du aus einer Ergebnisliste eine Information mit Doppelklick übernehmen kannst.
- Im Bereich Vorlagen und Mailing kannst Du Textinhalte im Wysiwyg Bereich mit Platzhaltern verfassen
Funktionsmenü am Ende der Übersichtszeile
Welche Funktion haben die 3 vertikalen Punkte am Ende der Übersichtszeile?
Die 3 vertikalen Punkte nennen wir Hamburger Menü, da sie aussehen wie ein Hamburger. Mit Klick auf die 3 Punkte öffnet sich ein Funktionsauswahl. Die Funktionsmöglichkeiten unterscheiden sich etwas in den Bereichen. Meistens kann man hier die Funktionen „Datensatz anzeigen“ und „Loschen“ auswählen.
Datensatz anzeigen
Mit Klick auf „Datensatz anzeigen“ gelangst Du in die Detailmaske und kannst entweder etwas prüfen oder ändern und anschließend mit Klick auf den Button „Speichern“ speichern.
Löschen
Mit Klick auf „Löschen“ öffnet sich ein Dialogfenster, in dem Du gefragt wirst, ob Du den Datensatz mit den verknüpften Daten wirklich löschen möchtest.
Bildschirmanzeige optimieren
Du öffnest im Browser Dein Up2Boat Yachthafenmanagement und wunderst Dich, wie die Darstellung der Seiten angezeigt wird. Je nachdem, in welchem Browser Du Dich befindest gibt es Abweichungen in der Darstellung. Wir empfehlen den Chrome Browser, aber Du kannst natürlich auch andere nutzen.
Was kann ich machen, wenn die Spalten in den Übersichten nicht korrekt angezeigt werden?
Hier kannst Du in Deine Einstellungen vom Bildschirm gehen und Deine Bildschirmauflösung prüfen. Alternativ kannst Du mit Strg + Scrollrad Deiner Maus die Anzeige auf Deinem Monitor vergrößern oder verkleinern, so dass Du die Maske voll angezeigt bekommst. Wenn Du nicht weiterkommst, schicke uns einfach ein Screenshot an support@up2boat.com, dann helfen wir Dir gerne weiter.
Was kann ich machen, wenn im Grafischen Liegeplan-Editor der Bearbeitungsbereich nicht korrekt angezeigt wird?
Es kann vorkommen, dass je nachdem in welchem Browser Du arbeitest. Die Anwendung unterschiedlich angezeigt wird. So kann es zum Beispiel im Safari-Browser sein, dass Du eine größer Anzeige eingestellt hast und so die Anzeigemaske des Grafischen Liegeplan-Editors rechts abgeschnitten wird. Hier kannst Du in Deine Einstellungen vom Browser oben im Header auf den Button „kleines A“ “ oder „großes A“ klicken, um zu erkennen, ob sich etwas ändert. Wenn Du nicht weiterkommst, schicke uns einfach ein Screenshot an support@up2boat.com, dann helfen wir Dir gerne weiter.
Anzeigeergebnisse in der Übersichtsmaske anzeigen und anpassen
Wie kann ich die Anzahl der angezeigten Ergebnisse pro Seite einstellen?
Im unteren rechten Bereich der Übersicht siehst Du das Feld „Einträge pro Seite“. Mit Klick auf den Pfeil öffnet sich eine Auswahl, hier kannst Du zwischen 5, 10, 25 und 100 Anzeigeergebnissen pro Seite auswählen.
Wie kann ich weitere Ergebnisse angezeigt bekommen?
Im unteren rechten Bereich der Übersicht wird Dir die Ergebnisanzeige 1-100 von 265 angezeigt. Das ist der Ergebnisbereich, der Dir aktuell angezeigt wird. Möchtest Du weitere Ergebnisse angezeigt bekommen, klicke auf den Pfeil nach rechts, dann werden Dir die Ergebnisse 101-201 von 265 angezeigt. Genauso geht es auch zurück.
Du hast Verträge angelegt und wunderst Dich, dass Sie Dir nicht angezeigt werden, woran liegt das?
Du bist gerade beim Einrichten Deiner Verträge und hast schon mehrere erfasst und auf einmal stellst Du fest, dass Dir Deine letzten Vorlagen nicht angezeigt werden, obwohl Du immer vorbildlich gespeichert hast. Im ersten Moment denkst Du vielleicht: „Oh man eine Stunde für umsonst erfasst!“ … Keine Sorge Deine Daten sind da, schaue unten im rechten Bereich der Übersicht nach bestimmt hast Du Deine Ergebnisanzeige noch auf 10 stehen. Stelle Deinen Ergebnisbereich auf 1-100, dann werden Dir die Ergebnisse bis angezeigt. Das kann am Anfang schon einmal passieren.
Anmeldeprobleme in der Cloudanwendung
Was kann ich machen, wenn nach der Login Anmeldung sich die Anwendung nicht öffnet?
Falls Du Dich erfolgreich in der Cloudanwendung eingeloggst hast, aber die Anwendung danach nicht wie erwartet lädt (Loader-Rad anzeigt), kannst Du folgende Schritte zur Fehlerbehebung durchführen.
1. Browser-Cache löschen
Oft hilft es, den Cache zu löschen, um veraltete oder fehlerhafte Daten zu entfernen.
Firefox
- Shortcut: Drücke
Strg + Shift + Entfund wähle „Zwischengespeicherte Webinhalte“ aus. Bestätige mit „Jetzt löschen“. - Alternativ: Einstellungen → Datenschutz & Sicherheit → Cookies und Website-Daten → Daten entfernen → „Zwischengespeicherte Webinhalte“ auswählen.
Chrome & Edge
- Shortcut:
Strg + Shift + Entfdrücken und „Bilder und Dateien im Cache“ auswählen. - Alternativ: Einstellungen → Datenschutz & Sicherheit → Browserdaten löschen → „Zwischengespeicherte Bilder und Dateien“ auswählen.
2. Inkognito-Modus testen
Manchmal speichert der Browser noch alte Daten. Öffne ein neues Inkognito-/Privates Fenster und melde dich erneut an:
- Firefox:
Strg + Shift + P - Chrome/Edge:
Strg + Shift + N
3. Entwicklertools nutzen
Falls das Problem weiterhin besteht, prüfe, ob Fehlermeldungen im Browser auftreten:
- Drücke
F12, um die Entwicklertools zu öffnen. - Wechsle zum Tab Konsole und überprüfe, ob dort Fehler angezeigt werden.
- Im Tab Netzwerk kannst du sehen, ob Anfragen blockiert oder mit Fehlern zurückgegeben werden.
4. Uhrzeit & Datum prüfen
Falls sich die Anwendung gar nicht oder nur mit Verzögerung lädt, könnte eine falsche Systemzeit die Ursache sein:
- Öffne die Datum & Uhrzeit-Einstellungen deines PCs.
- Stelle sicher, dass die Zeit korrekt ist oder aktiviere „Zeit automatisch beziehen“.
- Starte den PC neu und teste erneut.
5. Andere PC oder Netzwerk testen
Falls die Anmeldung auf einem anderen PC oder in einem anderen Netzwerk funktioniert, könnte es an einer lokalen Konfiguration oder einer Firewall liegen.
Falls Du weiterhin Probleme hast, wende Dich bitte an unseren Support mit einer kurzen Beschreibung, was Du bereits getestet hast.
Wie kann ich neue Benutzer in meinen Up2Boat Hafen einladen?
Du hast einen Up2Boat Testhafen oder einen Produktivhafen und möchtest nun als Administrator Deine Teamkollegen in Deinen Up2Boat Hafen einladen, so dass Ihr mit der Einrichtung und Durchführung der administrativen Aufgaben im Yachthafenstarten könnt.
Hier die Schritte aus Sicht des Administrators und des eingeladenen Benutzers:
Du bist Administrator und befindest Dich im Bereich Benutzer, dort werden Dir die bereits freigeschalteten Benutzer Deines Hafens mit der entsprechenden Rolle in einzelnen Kacheln angezeigt. Nach der letzten Kachel wird Dir ein Button „+ Neuen Benutzer einladen “ angezeigt.
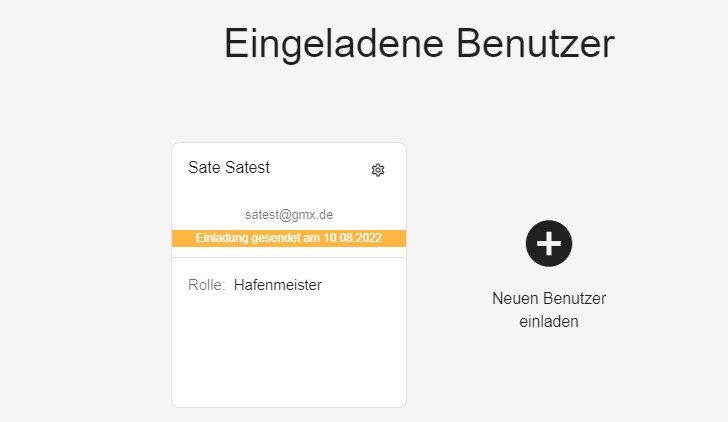
Mit Klick auf den Button „+ Neuen Benutzer einladen “ kannst Du neuen Benutzer in Deinen Hafen einladen.
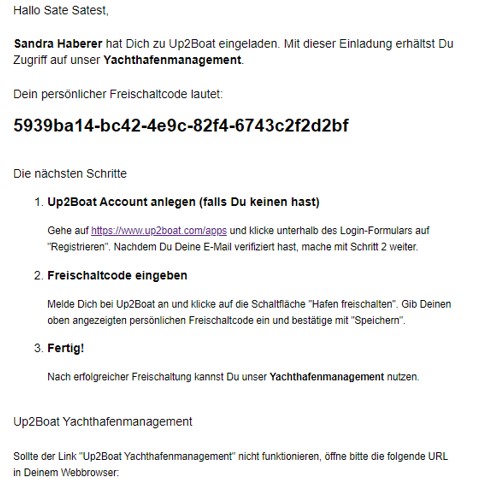
Als eingeladener Benutzer erhälst Du anschließend eine Einladungsmail in Dein E-Mail-Postfach.
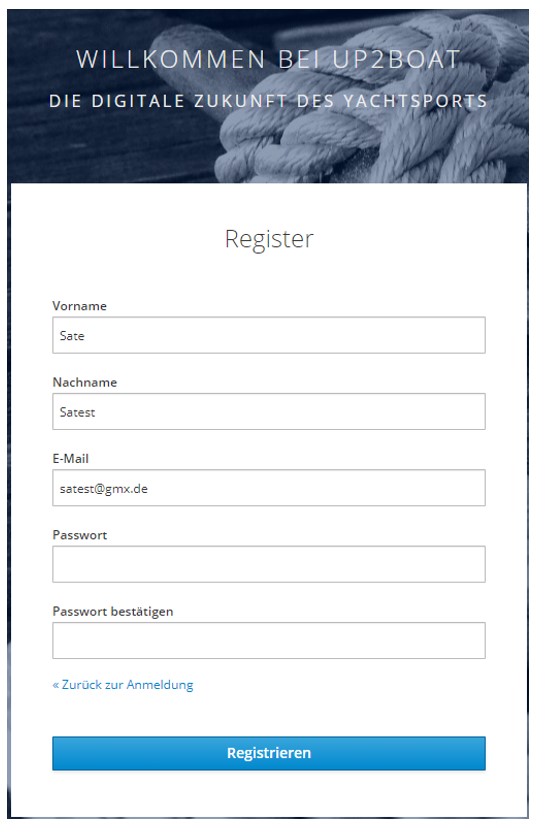
Du hast eine Einladung vom Administrator erhalten, dann klicke bitte auf die Url. in der Mail, anschließend wird Du auf die Anmeldeseite geführt, dort führst Du die Registrierung für Deinen Up2Boat Account durch.
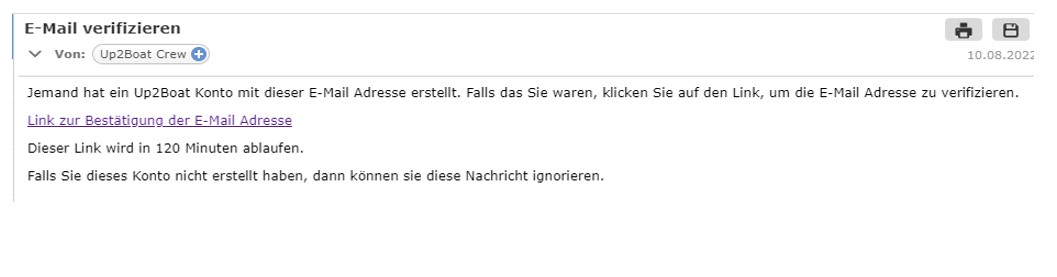
Für den Abschluss Deiner Registrierung erhälst Du eine weitere Mail, um Deine Registrierung zu verifizieren. Klicke bitte auf den L
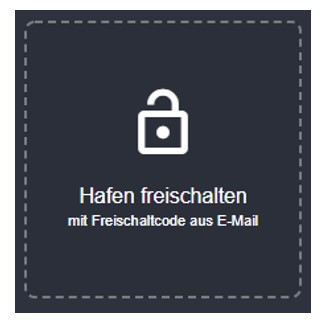
Willkommen im Up2Boat Yachthafenmanagement!
Klicke auf die Kachel und gebe den Freischaltcode ein.
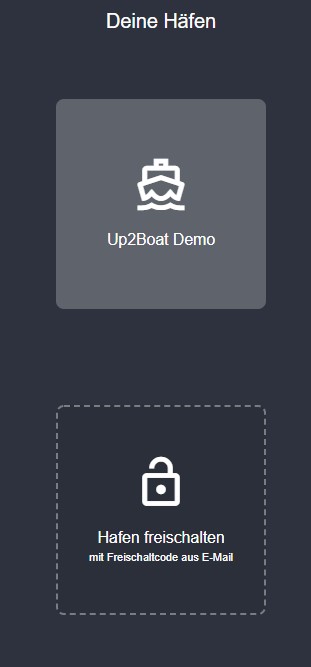
Deine Anmeldung war erfolgreich, wir wünschen Dir viel Freude bei Dein Arbeit in Deinem Up2Boat Yachthafen.